Google翻訳の使い方をPC・iPhone・アンドロイド別に解説!音声入力や画像から翻訳する方法について
Google翻訳は、世界200以上の言語に対応しているとても便利な翻訳ツールです。
翻訳ツールといえば、テキスト入力や音声入力による翻訳が一般的ですが、Google翻訳はさまざまな入力方法で翻訳できます。
本記事では、Google翻訳の使い方を実際の翻訳画面とともに解説します。
【この記事を読んでわかること】
また、使い方だけでなくGoogle翻訳を利用するメリットやデメリットも紹介しているため、翻訳ツールを初めて利用する方は、ぜひ参考にしてください。
高品質にこだわった本格翻訳サービス『JOHO』

「JOHO」の多言語翻訳サービスは、国内・国外問わず数多くの企業や機関が利用しています。
英語やドイツ語・フランス語などの欧米諸国の言語から、中国語や韓国語をはじめとするアジア圏の言語まで、幅広く対応している点も広く利用されている理由です。
- 取り扱う言語は10種類以上
- 数多くの有名企業が活用
- 国内外の政府機関からの高い評価
高品質な翻訳サービスが必要な場合や多言語かつ専門的な分野に特化した翻訳が必要な場合は、ぜひご相談ください。
\翻訳を依頼したい人はこちら/
Google翻訳アプリの使い方【iPhone/アンドロイド】
iPhoneやアンドロイドなどのスマホからGoogle翻訳アプリを使って翻訳する方法を紹介します。
【Google翻訳アプリの使い方(iPhone/アンドロイド)】
入力方法別の使い方について、それぞれ詳しく解説していきます。
テキストから翻訳する方法
Google翻訳アプリでは、入力したテキストから翻訳する方法がシンプルで簡単な使い方です。
アプリを起動したら「テキストを入力」をタップして、翻訳したい文章や単語を入力します。
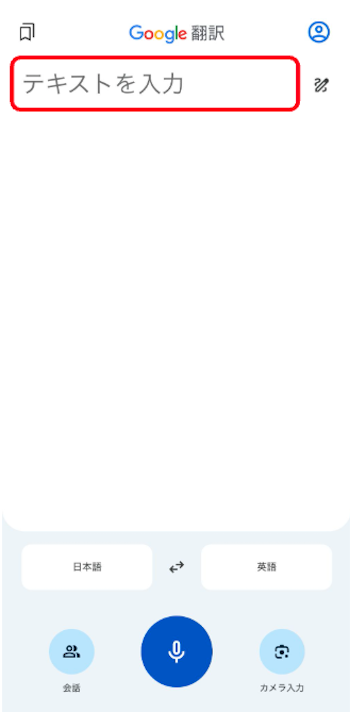
入力が完了すると、以下の画像のように入力したテキストが瞬時に翻訳されます。
スピーカーのアイコンをタップすると読み上げも可能なので、発音の確認にも活用できるでしょう。
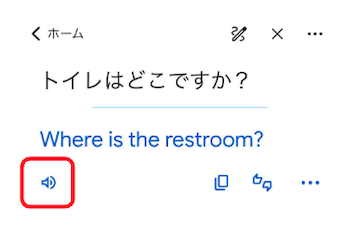
上記のようにGoogle翻訳はシンプルな使い方で、入力したテキストから簡単に翻訳できるアプリケーションです。
テキスト入力での翻訳は使用頻度も高い基本の使い方なので、ぜひ覚えておきましょう。
音声入力で翻訳する方法
Google翻訳アプリには、テキスト入力以外にも音声入力での翻訳に対応しています。
アプリを起動したら「マイクアイコン」をタップして、翻訳したい文章や単語を発音しましょう。
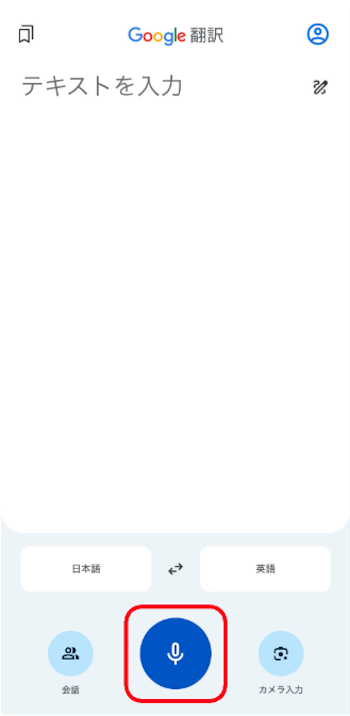
今回は「水をください」と発音してみます。
音声入力が完了すると、以下の画像のように発音した文章や単語が瞬時に翻訳されます。
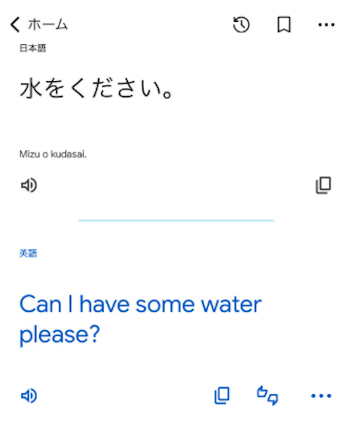
スマホが音を認識できなかったり、正しく発音できていなかったりすると意味が異なる結果になる可能性があります。
Google翻訳アプリで音声入力をする際は、ゆっくり大きな声で発音するのがポイントです。
画像から翻訳する方法
Google翻訳アプリでは、スマホに保存されている画像や撮影した写真に写っている言語を翻訳できます。
アプリを起動したら、右下の「カメラ入力」をタップします。
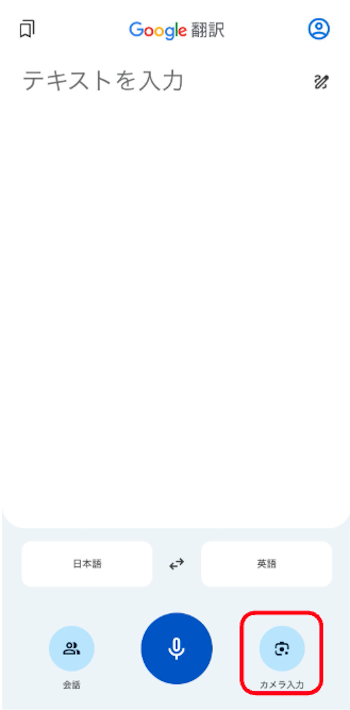
カメラ入力の画面に切り替わったら、次は左下の「写真アイコン」をタップします。
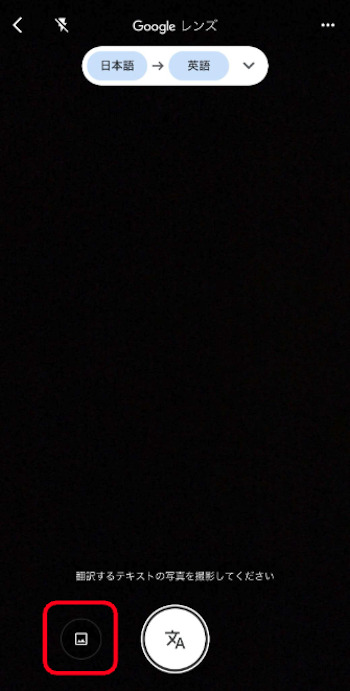
スマホに保存されているフォトライブラリから翻訳したい言語が写っている画像を選択します。
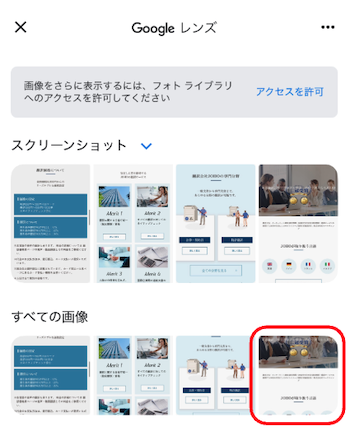
画像の読み込みが完了すると、画像内に写っている言語から任意の言語に翻訳されます。
言語を変更したい場合は、画面上部にある言語設定を変更しましょう。
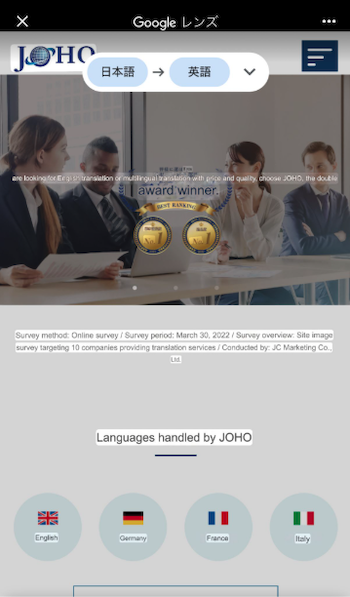
後述するカメラで写している言語を翻訳するリアルタイム翻訳よりも精度が高いため、撮影後に画像を読み込むことをおすすめします。
カメラで翻訳する方法
Google翻訳アプリには、スマホのカメラで写している言語を瞬時に翻訳できる機能があります。
アプリを起動したら、右下の「カメラ入力」をタップします。
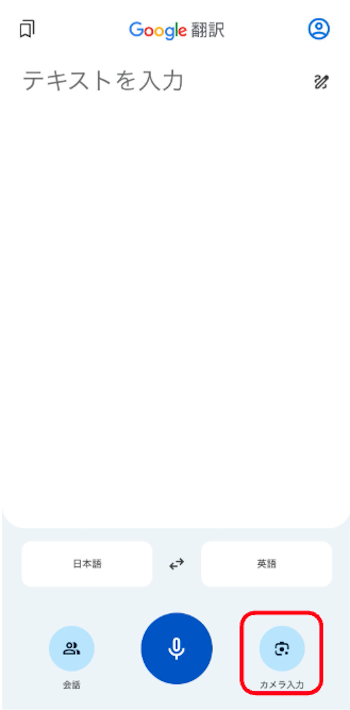
カメラ画面に切り替わったら、翻訳したい文章が映るようにカメラを向けましょう。
言語を変更したい場合は、画面上部にある言語設定を変更してください。
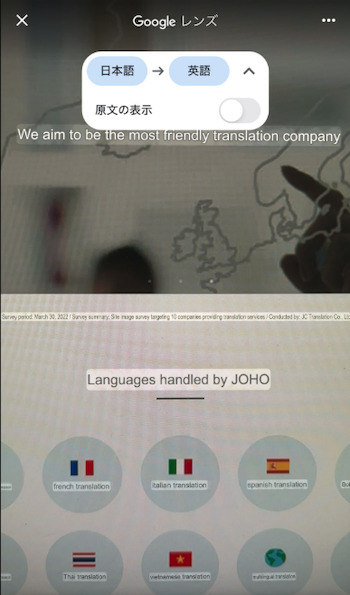
カメラに映された言語を瞬時に翻訳するため精度に課題はありますが、テキスト入力や音声入力の手間がなく手軽に翻訳できる点が魅力といえます。
素早く翻訳したい際にスマホのカメラで写すだけなので使い方も非常に簡単です。
手書き入力で翻訳する方法
Google翻訳アプリには、手書きで入力した言語を翻訳する機能があります。
韓国語やヒンディー語など、文字を見ただけで発音や読み方がわからない言語に活用しましょう。
アプリを起動したら、テキスト入力の右側にある「ペンのアイコン」をタップします。
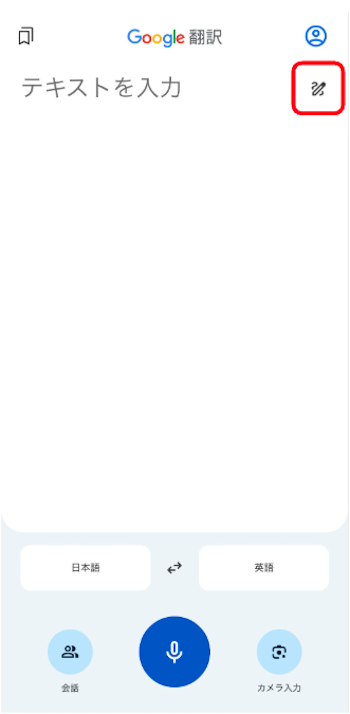
手書き入力用のスペースが出てくるので、翻訳したい言語を一文字ずつ手書きで入力しましょう。
今回は、韓国語で挨拶の意味を持つ「안녕하세요(アンニョンハセヨ)」と入力していきます。
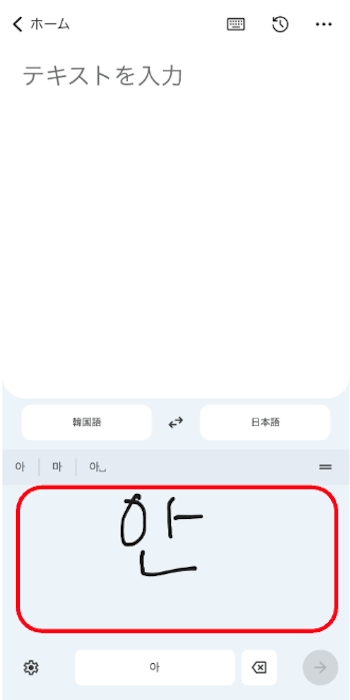
一文字ずつ手書きで入力した文字が画面上部に反映されます。
入力された文字の予測変換も表示されるため、大まかに似ている文字であれば問題なく入力できるでしょう。
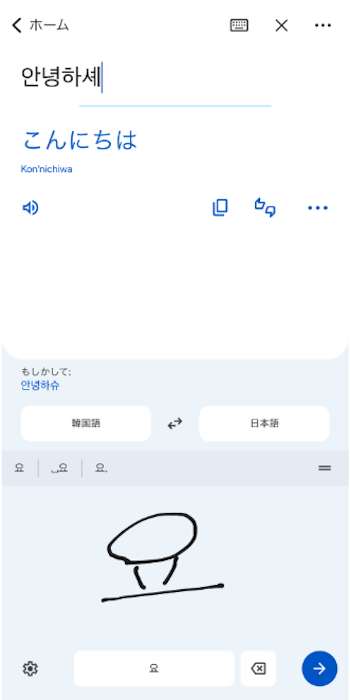
文章や単語を全て入力し終えると翻訳結果が表示されます。
Google翻訳の手書き入力は、旅行先など読み方がわからない言語の翻訳に活躍する機能なので、ぜひ覚えておきましょう。
会話機能で翻訳する方法
Google翻訳には、言語の異なる相手とスムーズに会話できるように会話機能での翻訳にも対応しています。
アプリを起動したら、お互いの言語を設定して左下の「会話」をタップします。
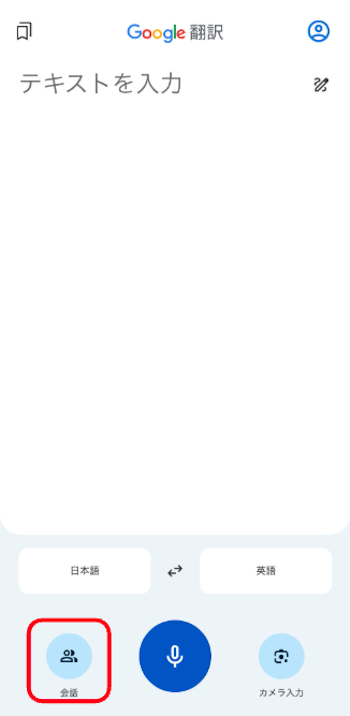
会話機能の画面に切り替わったら、左下の「マイクアイコン」をタップして相手に伝えたいことを音声入力しましょう。
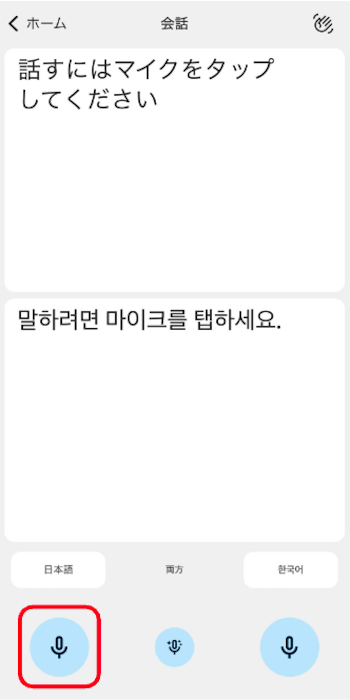
画面上側に自分が音声入力した文章が表示され、画面下側に翻訳結果が表示されます。
「スピーカーアイコン」をタップすると翻訳結果を発音する機能もあるため、相手とのコミュニケーションも取りやすいでしょう。
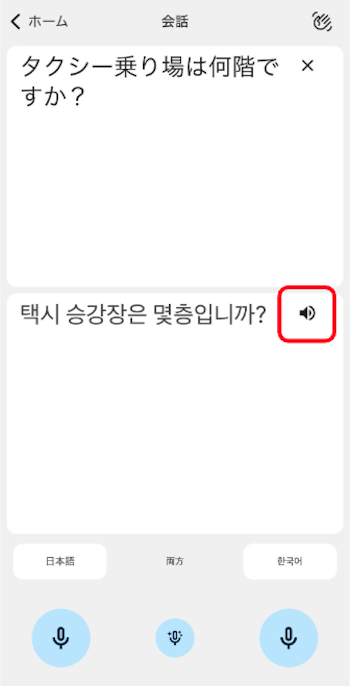
相手から返答をもらう場合は、右下の「マイクアイコン」をタップしてから発音してもらいます。
Google翻訳は、言語の異なる相手ともコミュニケーションが取れる数少ない翻訳ツールなので、ぜひ活用してみましょう。
Google翻訳サイトの使い方【パソコン】
パソコンなどのブラウザからGoogle翻訳サイトを使って翻訳する方法を紹介します。
【Google翻訳サイトの使い方(パソコン)】
入力方法別の使い方について、それぞれ詳しく解説していきます。
テキストから翻訳する方法
Google翻訳サイトの最もシンプルな使い方が入力したテキストから翻訳する方法です。
サイトにアクセスしたら「テキスト」をクリックして、下の入力スペースに翻訳したい文章や単語を入力します。
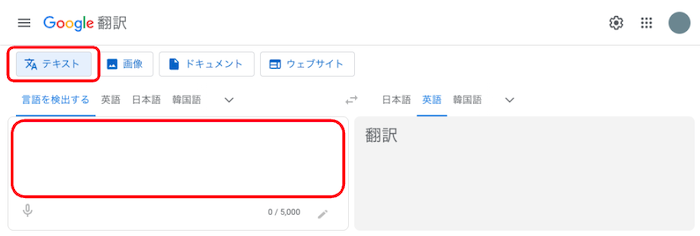
入力が完了すると、以下の画像のように入力したテキストが瞬時に翻訳されます。
スピーカーのアイコンをクリックすると、翻訳結果の読み上げも可能です。
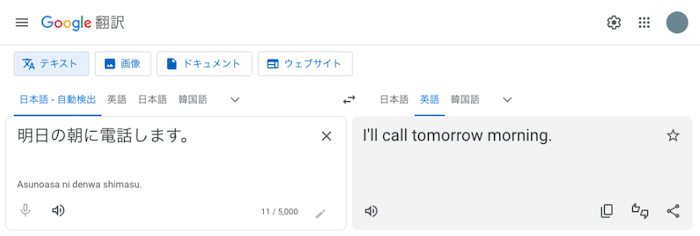
テキスト入力での翻訳は使用頻度も高い基本の使い方なので、ぜひ覚えておきましょう。
音声入力で翻訳する方法
Google翻訳サイトでは、アプリケーションと同様に音声入力での翻訳にも対応しています。
サイトにアクセスしたら、左下の「マイクアイコン」をクリックして、翻訳したい文章や単語を発音しましょう。
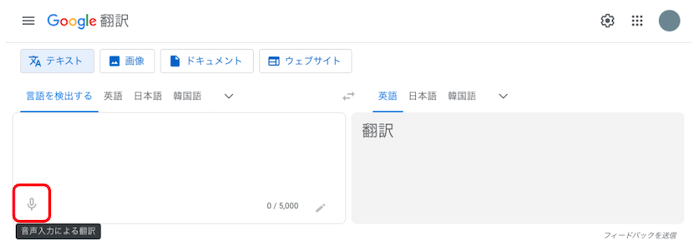
音声が認識されると画面右側のスペースに翻訳結果が表示されます。
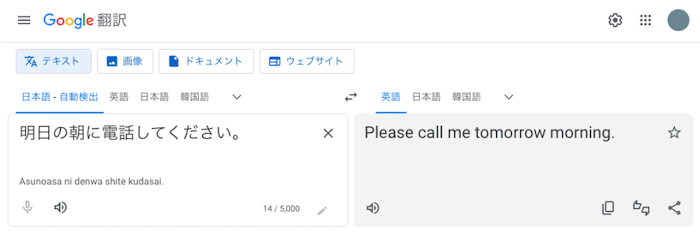
パソコンが音を認識できなかったり、正しく発音できていなかったりすると意味が異なる翻訳結果になる可能性があります。
マイクの位置を確認し、ゆっくり大きな声で発音するのがポイントです。
画像から翻訳する方法
Google翻訳サイトでは、パソコンに保存されている画像に写っている言語を翻訳できます。
サイトにアクセスしたら、画面上部から「画像」をクリックして、翻訳したい言語が写っている画像をアップロードします。
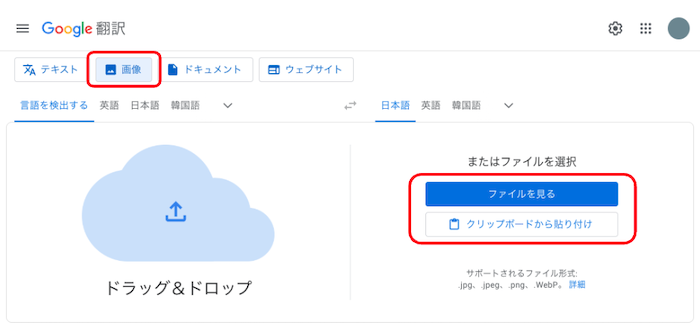
選択した画像の読み込みが完了すると、瞬時に翻訳結果が表示されます。
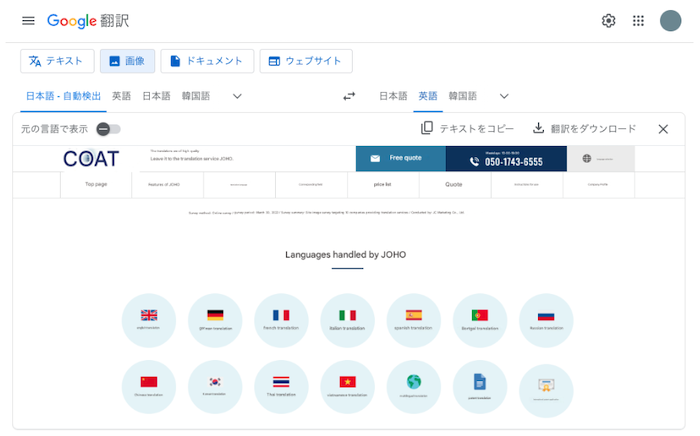
今回は、当サイトのトップページを画像翻訳してみました。
ロゴマークの「JOHO」が「COAT」と誤訳されていたり、テキストによっては文字が認識できないほど小さいサイズで翻訳されています。
画像翻訳をする際は、翻訳箇所が多くなりすぎないような画像を用意すると良いでしょう。
ファイルを翻訳する方法
Google翻訳サイトでは「.pdf」「.docx」「.pptx」「.xlsx」の形式のファイルを翻訳できます。
サイトにアクセスしたら、画面上部から「ドキュメント」をクリックして、翻訳したいファイルをアップロードします。
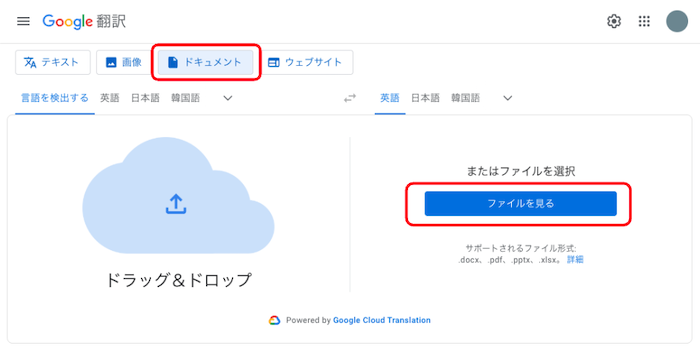
選択したファイルの読み込みが完了するとファイル名が表示されるので、右下の「翻訳」をクリックします。
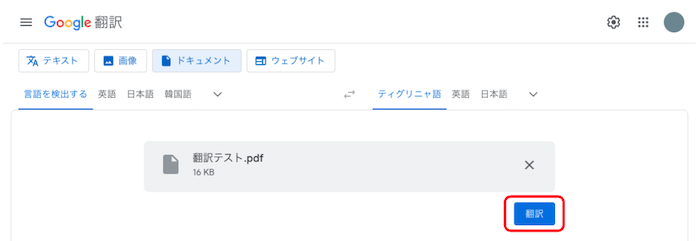
ファイルの翻訳が完了すると、翻訳結果をファイルとしてダウンロードするか、ブラウザ上で開いて確認するか選択できます。
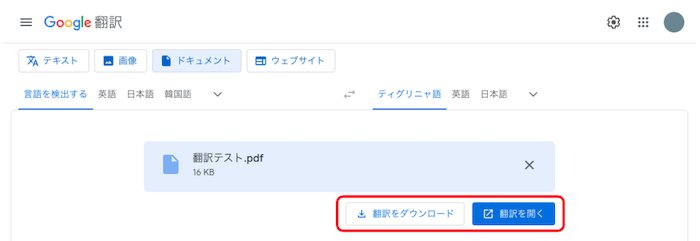
非常に便利なファイル翻訳機能ですが、10MB以上のファイルや300ページ以上あるPDFファイルは翻訳できないため注意しましょう。
Google翻訳は、ビジネスでPDFファイルなどをよく取り扱う方に重宝する翻訳ツールです。
Webサイトを翻訳する方法
Google翻訳サイトでは、WebサイトのURLから翻訳できる機能にも対応しています。
サイトにアクセスしたら、画面上部から「ウェブサイト」をクリックして、翻訳したいWebサイトのURLを入力します。
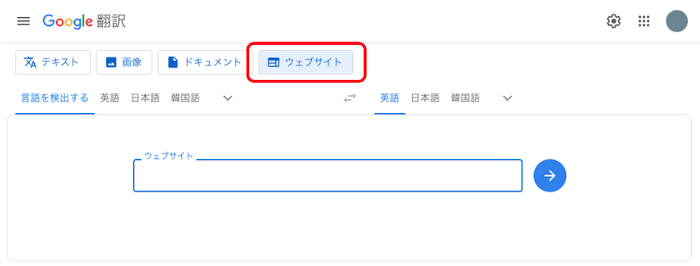
URLの入力が完了したら、右側の「→」をクリックすると翻訳が開始されます。
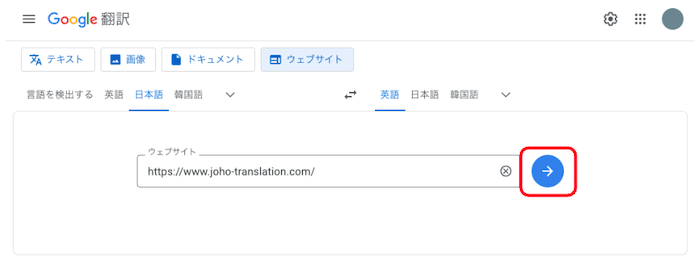
Webサイトの翻訳が完了すると、指定した言語に翻訳されたサイトページに遷移します。
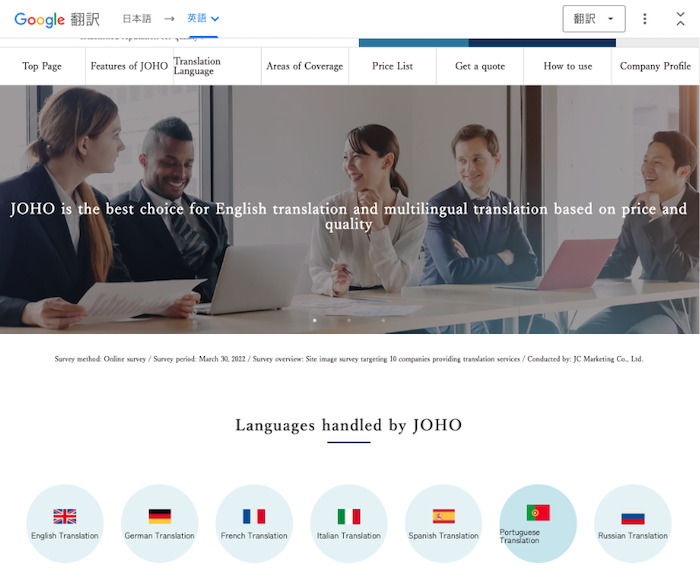
翻訳された状態のWebサイトを利用できるため、日本のサイトを英語圏の方に見せたり、海外のサイトを日本語に翻訳して閲覧したりできます。
Google翻訳は、Webサイトを翻訳できる数少ない翻訳ツールなので、ぜひ活用しましょう。
Google翻訳を使うメリット・デメリット
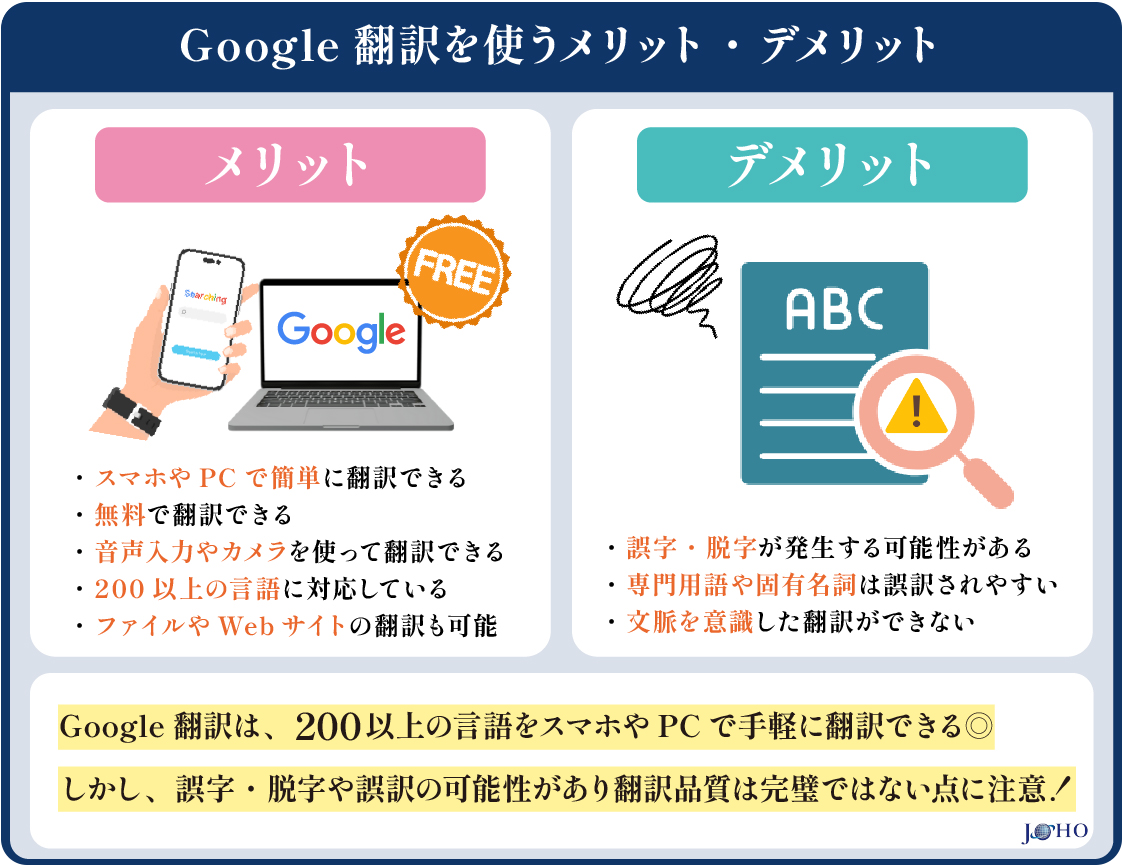
世界200以上の言語に翻訳できる非常に便利なGoogle翻訳ですが、利用するメリットとデメリットを確認しておきましょう。
【Google翻訳を使うメリット・デメリット】
メリットだけでなく、デメリットも理解することでGoogle翻訳を利用する際に注意すべき点がわかります。
それぞれ詳しく解説しているので、ぜひ参考にしてください。
Google翻訳のメリット
Google翻訳は、スマホやPCなど様々な媒体で翻訳できるだけでなく、以下のようなメリットがあります。
【Google翻訳のメリット】
- スマホやPCで簡単に翻訳できる
- 無料で翻訳できる
- 音声入力やカメラを使って翻訳できる
- 200以上の言語に対応している
- ファイルやWebサイトの翻訳も可能
Google翻訳は本記事でも紹介しているように、スマホやPCなどのさまざまなデバイスを利用して無料で翻訳できます。
また、世界200以上の言語に対応している点が最大のメリットといえるでしょう。
英語や中国語などの世界の主要言語はもちろん、他の翻訳ツールでも対応していない言語も幅広く翻訳できます。
機械翻訳特有の翻訳品質に課題はあるものの、日常的に素早く翻訳したい時に活躍するでしょう。
Google翻訳のデメリット
Google翻訳を利用する際は、以下のような機械翻訳特有のデメリットがある点に注意しましょう。
【Google翻訳のデメリット】
- 誤字・脱字が発生する可能性がある
- 専門用語や固有名詞は誤訳されやすい
- 文脈を意識した翻訳ができない
Google翻訳は機械翻訳である以上、翻訳時に誤字・脱字が発生する可能性はゼロではありません。
また、専門用語や固有名詞、文脈を理解できずに誤訳されるリスクもあるため、翻訳精度が求められるビジネス文書などの取り扱いには注意しましょう。
ビジネス文書の翻訳や翻訳品質を重視したい方は、翻訳会社に依頼するのも選択肢の一つです。
当社の翻訳サービス「JOHO」では、翻訳品質と機密管理体制を高く評価いただき国内外の政府機関からも多くのご依頼をいただいています。
ぜひ、以下のボタンの「無料お見積もり」からお気軽にご相談ください。
\専門性の高い分野でも高品質な翻訳が可能!/
Google翻訳の使い方に関するよくある質問
Google翻訳の使い方に関するよくある質問と回答を紹介します。
【Google翻訳の使い方に関するよくある質問】
実際に使ってみて「設定が間違っていて翻訳できない」「そもそも設定方法がわからない」など、疑問が出てくるでしょう。
よくある疑問について詳しく解説しているので、Google翻訳の使い方でお困りの方は、ぜひ参考にしてください。
Google翻訳アプリは無料ですか?
Google翻訳アプリは、ダウンロードも利用料金も無料です。
利用している端末ごとに以下のダウンロード先からGoogle翻訳アプリをインストールしましょう。
【Google翻訳アプリのダウンロード方法】
- iPhone:App Store
- アンドロイド:Google Play Store
Google翻訳アプリは、テキスト入力による翻訳以外にも音声入力や、手書き入力による翻訳にも対応しています。
翻訳精度に課題はあるものの、日常的な利用であれば問題なく利用できるでしょう。
ビジネス文書などの翻訳する場合は、翻訳精度が求められるため翻訳ツールではなく、翻訳会社の利用をおすすめします。
>翻訳料金の相場はいくら?単価が決まる主な基準6つと言語別の費用について解説
Google翻訳アプリで音声入力できない理由は?
Google翻訳アプリで音声入力できない場合、スマホの設定で「マイクがオフ」になっている可能性があります。
アプリ側の設定ではなく、スマホの設定アプリからマイクの使用をオンに変更しましょう。
【マイクの設定方法】
- 設定アプリを起動
- アプリケーションを選択
- アプリ一覧から「Google翻訳」を選択
- マイクの設定をオンに変更
※端末・OS・バージョンによって、操作や表示が異なる場合があります。
上記の手順でマイクの設定を変更できたら、Google翻訳で音声入力できるか確認してみましょう。
Google翻訳アプリで画像が選べない理由は?
Google翻訳アプリで画像翻訳の画像を選べない場合、フォトライブラリへのアクセス制限がかかっている可能性があります。
アプリ側の設定ではなく、スマホの設定アプリからフォトライブラリの設定を変更しましょう。
【フォトライブラリの設定方法】
- 設定アプリを起動
- アプリケーションを選択
- アプリ一覧から「Google翻訳」を選択
- 写真からフォトライブラリを「フルアクセス」に変更
※端末・OS・バージョンによって、操作や表示が異なる場合があります。
上記の手順でフォトライブラリの設定を変更できたら、Google翻訳で画像が選択できるか確認してみましょう。
オフライン翻訳の設定方法は?
Google翻訳アプリで「オフライン翻訳」を設定する方法は、以下の通りです。
【オフライン翻訳の設定方法】
- Google翻訳アプリを起動
- 右上のアイコンから「設定」を選択
- 「ダウンロードした言語」を選択
- オフライン翻訳したい言語をダウンロード
※端末・OS・バージョンによって、操作や表示が異なる場合があります。
Google翻訳アプリでは、上記のように事前にダウンロードした言語であれば、インターネット通信なしで翻訳できます。
海外やインターネットが繋がりづらい場所に行く場合は、事前にオフライン翻訳の設定をしておくのがおすすめです。
まとめ|Google翻訳の使い方はさまざま!品質にこだわるなら翻訳会社の利用も検討しよう
本記事では、Google翻訳の使い方をデバイスごとに解説しました。
【Google翻訳アプリの使い方(iPhone/アンドロイド)】
- テキストから翻訳する方法
- 音声入力で翻訳する方法
- 画像から翻訳する方法
- カメラで翻訳する方法
- 手書き入力で翻訳する方法
- 会話機能で翻訳する方法
【Google翻訳サイトの使い方(パソコン)】
- テキストから翻訳する方法
- 音声入力で翻訳する方法
- 画像から翻訳する方法
- ファイルを翻訳する方法
- Webサイトを翻訳する方法
Google翻訳は、世界200以上の言語に対応しているだけでなく、手書き入力など他の翻訳ツールにはないユニークな方法でも翻訳できます。
利便性が高い一方で、機械翻訳である以上「翻訳精度が完璧ではない」ということは覚えておく必要があるでしょう。
誤字脱字だけでなく、文脈やニュアンスを理解できずに本来の意図とは異なる翻訳結果になることも少なくありません。
ビジネス文書の翻訳や翻訳品質を重視したい方は、翻訳会社への依頼もご検討ください。
当社の翻訳サービス「JOHO」では、翻訳品質と機密管理体制を高く評価いただき国内外の政府機関からも多くのご依頼をいただいています。
「精度の高い翻訳をしたい」という方は、ぜひお気軽にご相談ください。
\専門性の高い分野でも高品質な翻訳が可能!/

